Як атрымаць арыгінальныя выявы з файлаў PDF

Уводзіны
PDF - адзін з найбольш часта выкарыстоўваюцца тыпаў дакументаў. У некаторых выпадках вам могуць спатрэбіцца выявы з PDF-файлаў, вы можаце зрабіць скрыншот для сваіх PDF-файлаў, каб атрымаць выявы, але тое, што вы атрымліваеце, выкарыстоўваючы гэты падыход, не з'яўляецца арыгінальным малюнкам. Што яшчэ больш пагаршае тое, што калі ёсць вялікая колькасць малюнкаў, гэта зойме ў вас шмат часу. Гэты падручнік прапануе ідэальнае рашэнне для вымання арыгінальных малюнкаў з файлаў PDF. Не трэба ўсталёўваць праграмнае забеспячэнне & Вам не трэба турбавацца пра парушэнне бяспекі файлаў.
Інструменты: Выманне выяваў PDF. Сучасныя браўзэры, такія як Chrome, Firefox, Safari, Edge і г.д.
Сумяшчальнасць з аглядальнікам
- Браўзэр, які падтрымлівае FileReader, WebAssembly, HTML5, BLOB, Download і г.д.
- Не палохайцеся гэтых патрабаванняў, большасць аглядальнікаў за апошнія 5 гадоў сумяшчальныя
Аперацыйныя этапы
- Спачатку адкрыйце вэб-аглядальнік, і, зрабіўшы адно з наступных дзеянняў, вы ўбачыце браўзэр, які паказаны на малюнку ніжэй
- Варыянт 1: Увядзіце наступнае "https://be.pdf.worthsee.com/pdf-images" паказваючы як #1 на малюнку ўнізе АБО;
- Варыянт 2: Увядзіце наступнае "https://be.pdf.worthsee.com", затым адкрыць Выманне выяваў PDF інструмент шляхам навігацыі "Інструменты PDF" => "Выманне выяваў PDF"
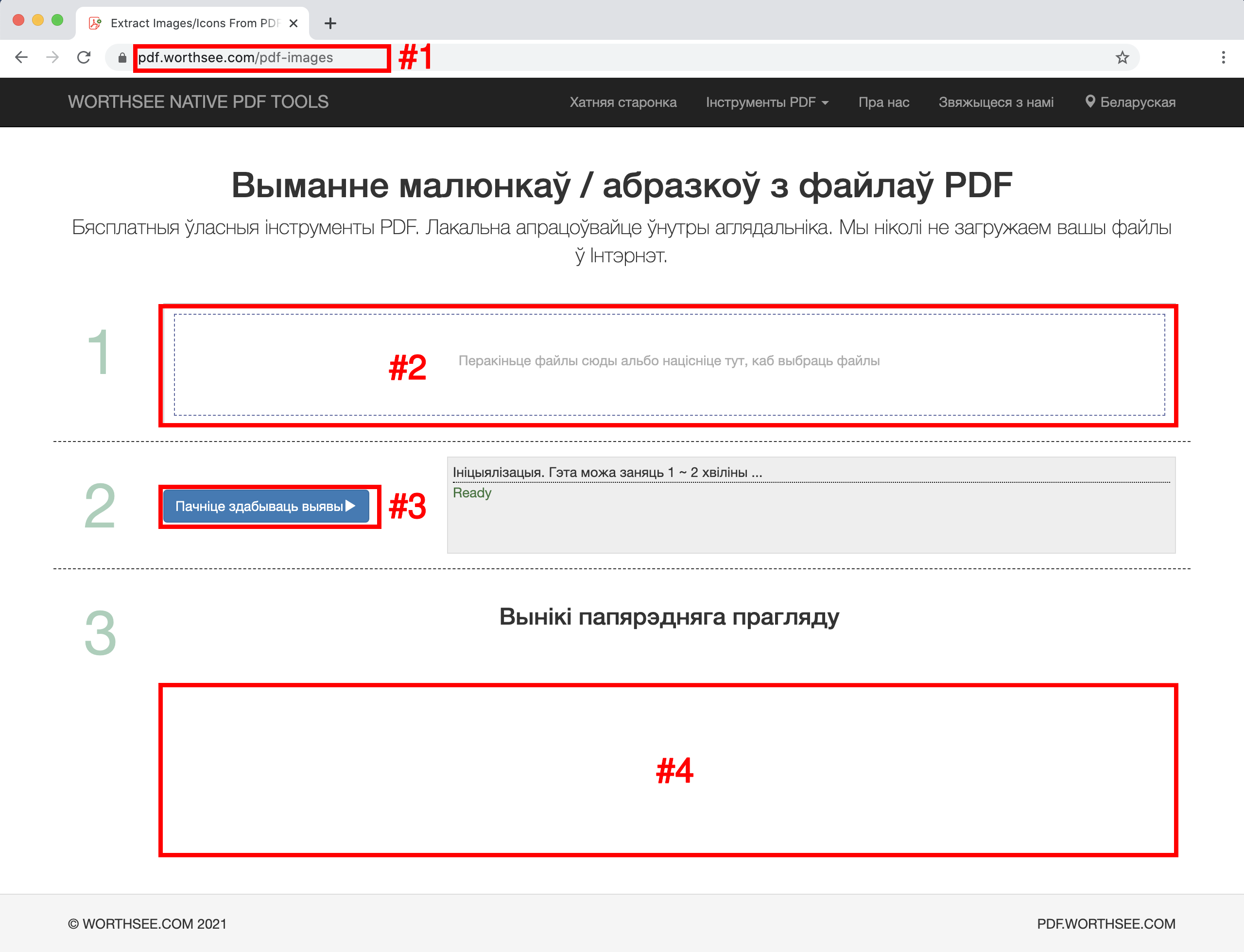
- Націсніце плошчы "Перакіньце файлы сюды альбо націсніце тут, каб выбраць файлы" (паказваючы як плошчы #2 на малюнку вышэй) для выбару PDF-файлаў
- Вы таксама можаце перацягнуць файлы ў гэтую вобласць
- Вы можаце выбраць столькі файлаў, колькі хочаце, і вы можаце выбраць столькі разоў, колькі хочаце.
- Выбраныя файлы будуць паказаны ў полі #2 для папярэдняга прагляду
- Націсніце кнопка "Пачніце здабываць выявы" (паказваючы як кнопка #3 на малюнку вышэй), гэта можа заняць некаторы час, калі файлы вялікія
- Пасля таго, як выманне малюнкаў завершыцца, вынятыя файлы малюнкаў будуць прадстаўлены ў становішчы, паказаным на малюнку #4 (як паказана на малюнку вышэй), і вы можаце проста націснуць на іх, каб загрузіць
- Спасылка для загрузкі будзе паказана пасля паспяховай апрацоўкі выбраных файлаў
- Мы таксама падтрымліваем згенераваныя файлы ў ZIP-файл. Калі генеруецца занадта шмат файлаў, вы можаце выкарыстоўваць гэтую функцыю, каб спакаваць іх у паштовы файл, так што вам трэба загрузіць толькі адзін раз, а не націскаць некалькі разоў, каб загрузіць усе
Атрымлівайце задавальненне і спадзяйцеся, што гэты падручнік дапаможа
- Калі ў вас узнікнуць праблемы, зірніце нашы старонкі FAQ, калі гэта не дапамагае, паведаміце нам Звяжыцеся з намі